Here's every method for taking screenshots on the Galaxy S20
Taking a screenshot with the Galaxy S20 is very easy, and there are multiple ways of doing information technology. Below, we explain how you can achieve this, and we explore other functions and additional options, such every bit recording videos of your screen and creating GIF animations.
Taking a screenshot using the Galaxy S20
Just like with many other Samsung phones, the Galaxy S20 has dissimilar ways of capturing screenshots. To be precise, there are two more or less as-useful methods that you lot tin can follow. Arguably, the fastest method is to simultaneously press the Side Fundamental and Volume Down buttons. As presently equally y'all perform this action, a screenshot will be taken. Yous will know when this happens as the screen turns white for a fraction of a second, and y'all'll get a notification informing you that the screenshot has been saved in the Gallery.
The other mode to accept a screenshot is not new by any stretch of the imagination. It's called Palm swipe to capture, and it's been around for years, but it remains nowadays on the Galaxy S20. But swipe the side of your palm across the screen, from right to left, to capture a screenshot. If the feature doesn't piece of work, you may need to plow it on starting time. OpenSettings, go to Advanced features and tap Motions and gestures. Then tap the Palm swipe to capture toggle ON. Think that you lot have to bear on the screen with the side of your palm when performing the gesture. It doesn't work if you hover your palm over the display.
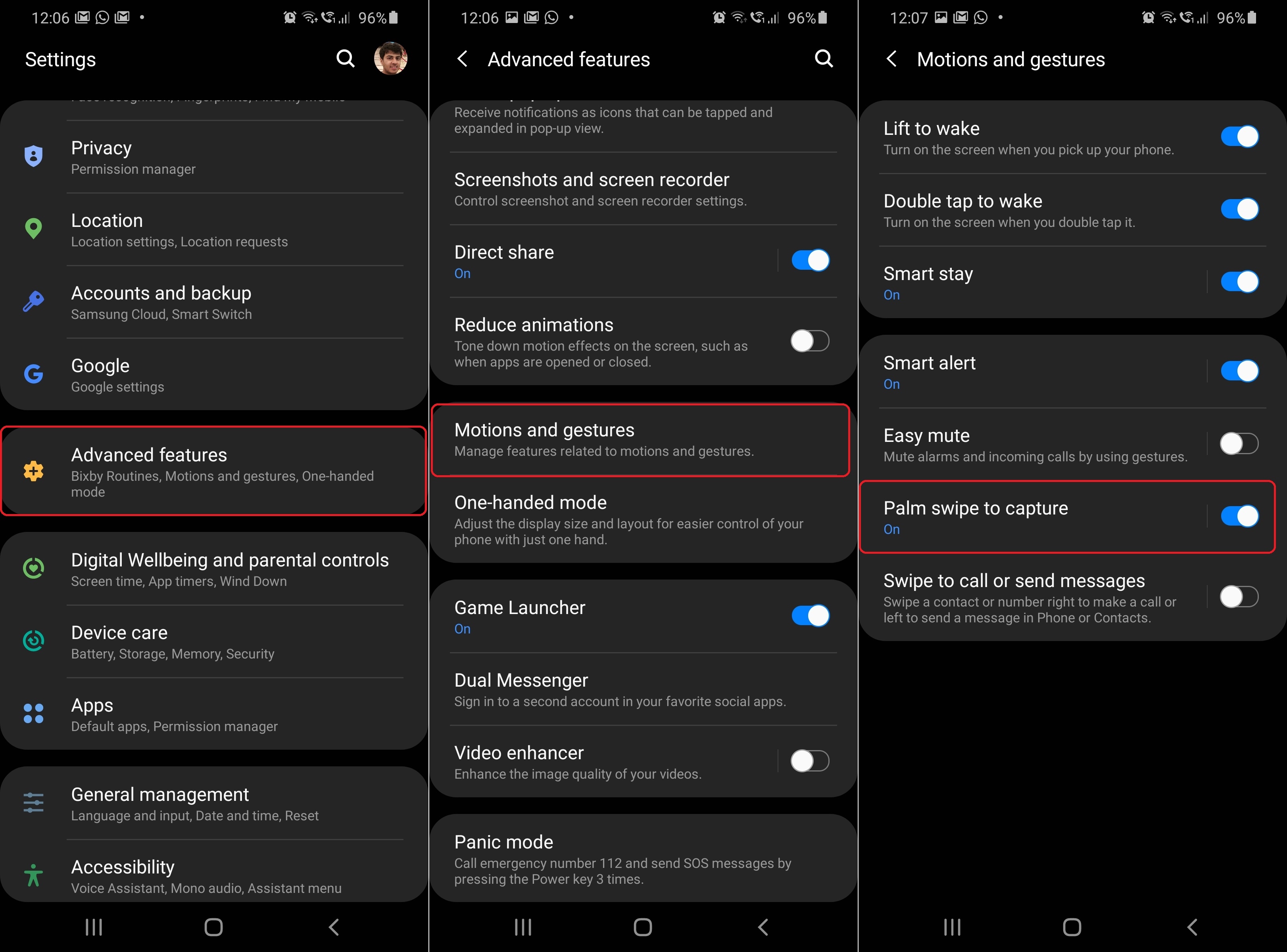
The screenshot toolbar
When enabled, the Screenshot toolbar volition appear at the lesser of the screen whenever you capture a screenshot on your Galaxy S20. This toolbar offers quick access to a few additional tools:
- Scrolling: If y'all want to take a screenshot that'due south taller than your brandish (for example on a website) you tin tap this icon. It'south the showtime one to the left of the Screenshot toolbar.
- Ingather: Every bit the name suggests, this feature allows y'all to crop the screenshot and go out unwanted details out of the frame. When tapping the crop button, the Milky way S20 tries to predict which part of the screen you desire to save and frames it accordingly, but yous tin can edit this at your leisure. Y'all can as well draw or write on tiptop of the screenshot by using the buttons beneath. When you're set, tap the Relieve push button at the top, or you lot tin choose to share the screenshot.
- Tagging: Yous tin can tag your screenshots to brand them easier to find later. Tap the hashtag symbol and you lot can add a tag to the epitome before saving it. You tin then quickly find it in your Gallery.
- Share: Tapping the share push lets you lot frontward your screenshot to your chosen contacts with ease.
You lot can find boosted options for screen capturing past going to Advanced features in Settings, and tapping Screenshots and screen recorder. From this card, y'all can enable the option of deleting shared screenshots automatically. The file will exist shared but it won't be saved in your Gallery. Likewise, y'all tin can select to salve your screenshots in JPG and PNG file formats.
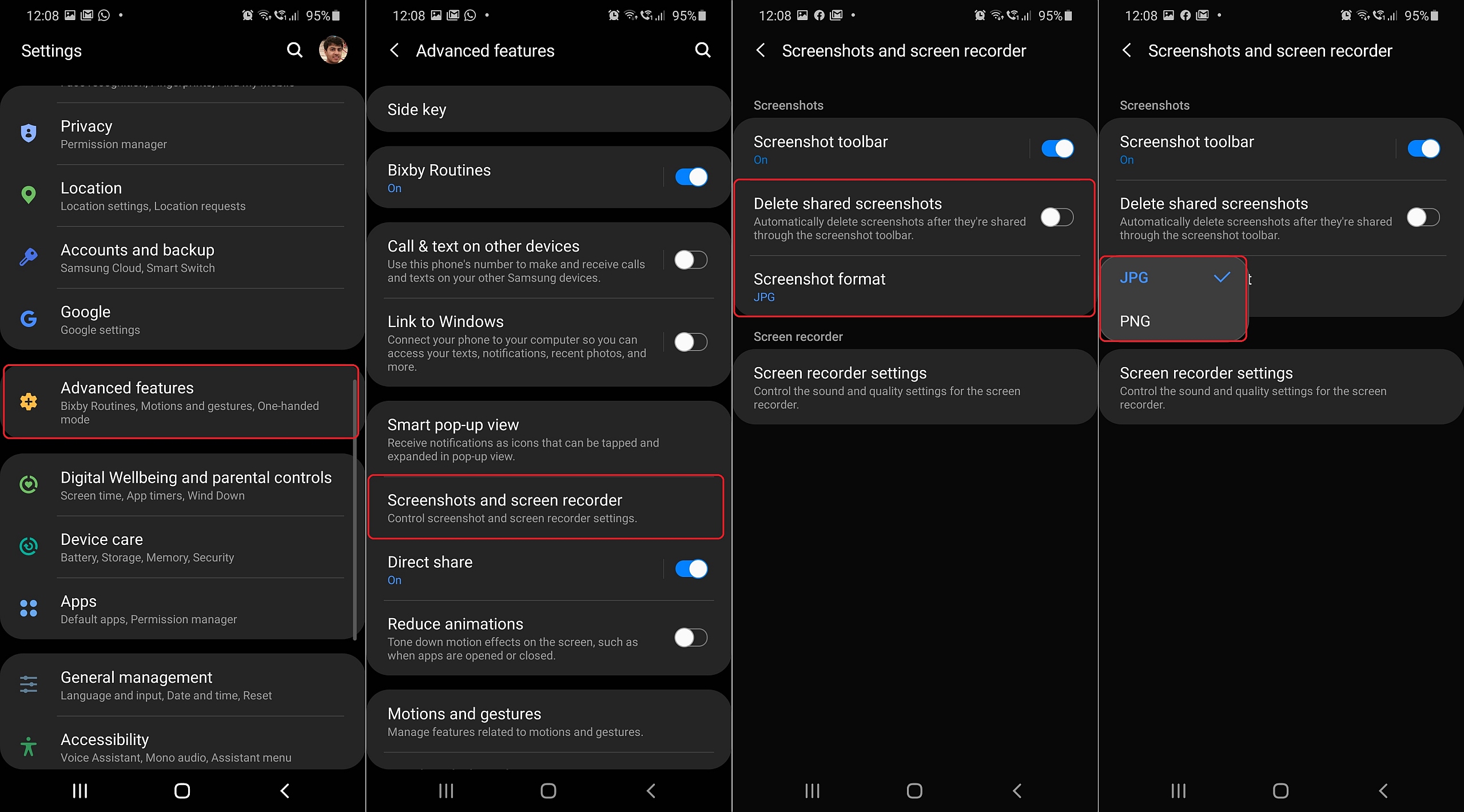
Galaxy S20 Screen Recorder
While screenshots let y'all to capture a nevertheless paradigm of your screen, you lot can also record your screen in video format without having to rely on third-political party apps. The built-in Screen Recorder on the Galaxy S20 allows y'all to do this. You can find this characteristic in the Quick Toggle area. Tap information technology and select one of the following recording options:
- No Sound: this volition allow y'all to record only the image
- Media sounds: this will record a video of your screen along with any sounds made past apps, the UI, and so on
- Media sounds and mic: this option lets yous record video, sound from apps, likewise as audio captured by the Galaxy S20's microphones
Select the desired pick and tap First Recording. A 3-second countdown will appear on the screen. One time a recording starts, you will meet the Screen Recorder bar at the top of the screen, containing a few options such as the pencil button that lets you write on the screen while you tape, the person icon which enables the front-facing photographic camera in a small selfie window, and the Stop button to terminate recording. The videos you record with Screen Recorder volition be found in the Gallery, in the Screen Recordings folder.
Additional options for the Screen Recorder can be plant in Settings » Advanced features » Screenshots and screen recorder » Screen recorder settings. Here, y'all tin select the quality of your videos between 480p, 720p, and 1080p. You can also change the size of the selfie window.
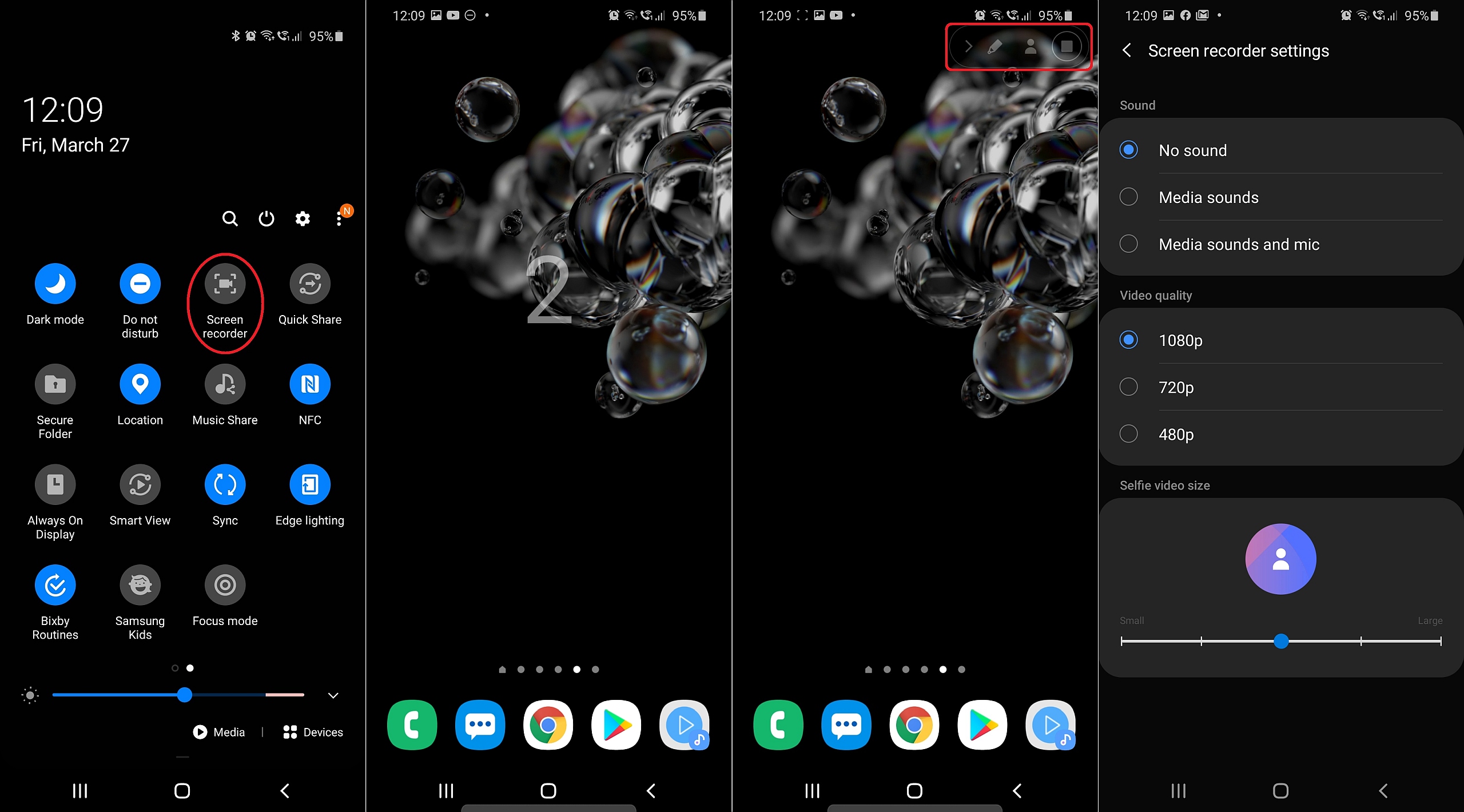
Create GIFs with Smart Select
If you call up this is all that the Galaxy S20 series has to offer in terms of screenshots and recording, you'll exist surprised. There's an additional option that lets you create GIFs. The easiest manner to access this feature is through the Smart Select Edge panel. To enable information technology, open Settings, access Brandish, tap Edge screen followed past Border panels, and check the Smart Select panel.
You can now access all of the bachelor Smart Select tools from the Border console. GIF Blitheness is the most interesting of these Smart Select tools, and with information technology, you can record a portion of the screen in GIF format to save it or share information technology with your contacts.
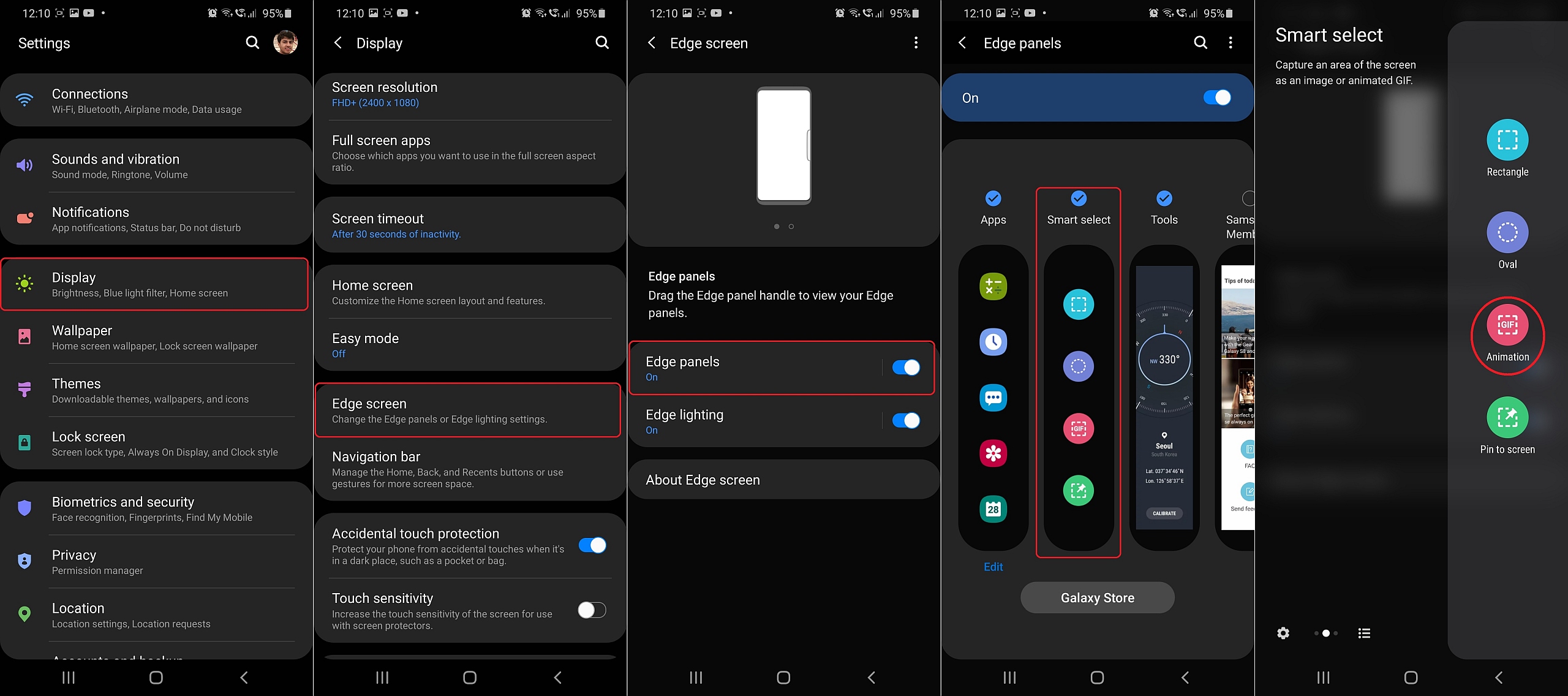
At that place are more things to learn well-nigh the Galaxy S20
As you may have noticed, the screenshot and Screen Recorder tools on the Galaxy S20 are quite extensive. Just other Galaxy S20 features deserve equally much of a detailed explanation, so check our Galaxy S20 tips section, and stay tuned for more than.
Source: https://www.sammobile.com/news/every-method-for-taking-screenshots-galaxy-s20/
Posted by: burkelapet1958.blogspot.com


0 Response to "Here's every method for taking screenshots on the Galaxy S20"
Post a Comment